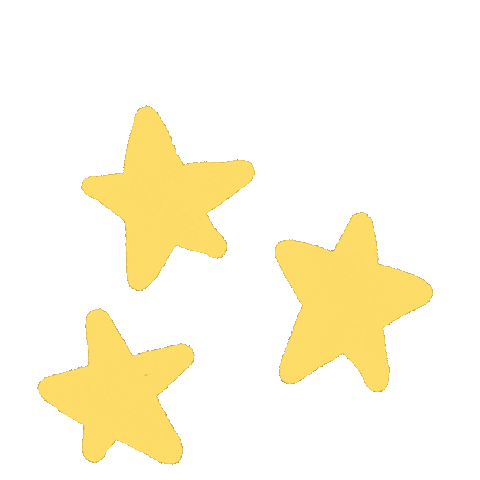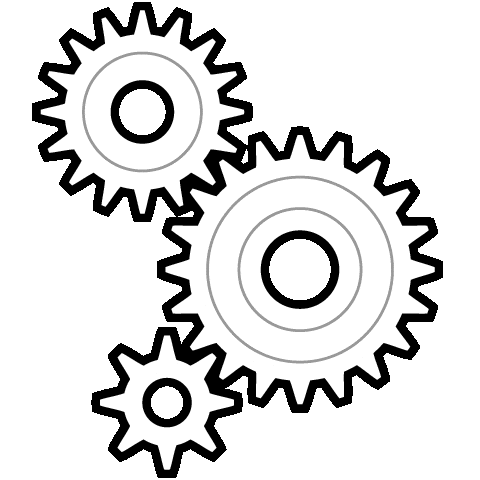StarPower
starpower
Transfer images.
💨
The fastest and easiest way to get rated images from a memory card or external disk onto your Mac.
Streamline your photo workflow and use the power of the ratings you’ve already made in-camera!
Auto Mode automatically grabs rated images, moves them, and ejects the drive as soon as you insert a disk.
What could be easier?
Optional Menu bar app gives you access when you need it, stays out of your way when you don’t
How we got here
👋 Hello! My name is David.
I’m a sports photographer and one of the most important aspects of my job is sharing images as fast as I can. In the past, that meant as soon as I shot the important touchdown play, I would give my SD card to a card runner, who would then take it to an editor, who would then sift through the hundreds of images on the card to find the best shot. So inefficient and time consuming! By the time they found the image and posted it, the shot is irrelevant and stale. 👎 Boo!
Out of that frustration I built StarPower. I have the ability in camera (and you do too!) to rate images in-camera with stars ✨. This means that I can immediately review and rate the best photos in camera, and saves this as metadata in the image. StarPower can sift through all the images and grab just the rated images in a snap, making this process much faster and easier for you and your editors 😎.
How it works
The goal of StarPower is to make all of this
1. FAST
2. Easy to use
As soon as you insert an SD card or other external disk, StarPower will show it in the Source view. From here, you can right-click and exclude it if it’s not a drive you want to use for finding images (for instance, a backup disk or attached SSD). This just removes it from the list to avoid any confusion.
Select the disk you want to use, and, if necessary, click the Authorize button to give StarPower permission to read from it. You only need to do this the first time you read from the disk. Once authorized, you can select the Destination folder where images should be copied. Then simply click the Copy button to immediately find rated images and get them off of the disk.
Settings
Everyone works differently, so StarPower gives a ton of options when it comes to customization.
Navigate to the App Settings (menu bar > StarPower > Settings, or just - comma) and find a ton of customization options:
Minimum Rating: If you have different ratings and only want to move certain ones, set the minimum
Play notification sounds: StarPower supports native macOS notifications. If you want these to include sounds, you can enable this option
Open folder when complete: This option immediately opens the destination folder in Finder once the transfer is complete
Eject disk after copy: This option will eject your disk, safely, immediately after the transfer is complete. We even send a notification to let you know it’s done!
Duplicate Behavior: StarPower knows if the image already exists in the destination folder. Choose here how it should handle duplicates:
1. Overwrite
2. Skip
3. Keep Both
If you choose to Keep Both, you can specify how the new version should be named.
Pricing
StarPower is free to download and use for seven days with all features enabled so you can test it out and see how it works. After that, you’re limited to copying 20 jpg images at a time but can use it like that, for free, forever.
If you’d like to upgrade, there are two tiers depending on how you need to use it:
Standard
• Unlimited transfers
• Limited to .jpg files
Pro
• Enables RAW file support and custom
selection of file types
• Adds menu bar app support
• Enables Full Auto mode for lights-out
automation
To upgrade, go to the Subscriptions tab in the Settings: